- March 25, 2023
- Posted by: admin
- Category: Featured

Thinking to switch to Mac from Windows? Purchasing a second hand Mac which included warranty and tech support sounds like the best alternative. Also, buying a used Mac will save extra money. But buying second-hand Macs could be risky and wastage of money if you are not careful. Here are the steps you need to take to make sure that the Mac you’re buying doesn’t crash the very next day.
1. Check for physical damages
Start checking by analyzing the body of the second hand Mac for any physical damage, such as visible scratches. Next, check the screws all over. Some loose screws may be a warning that a non-authorized repair technician has serviced the Mac. Be sure that the display and case are not bent. After this, test the display hinges, the joints which hold together the display and case. These grips should be strong enough to hold the lid and prevent it from dropping by accident. If you notice some damage when you purchase the Mac that has been used, you can use it to bargain.

2. Verify how old a Mac is
Does the existing Mac owner say that the Mac is in a completely new condition? This might be true, but it does not necessarily mean it’s new. You can verify the exact age of the Mac by heading to the upper left corner of the screen, About This Mac section of the Apple menu.
If the macOS you are checking is not enabled on the used Mac, you can test its age with its serial number. Flip over the Mac and you will see the serial number alongside the regulatory markings. Know the Mac model and its age, as well as its warranty and support on the Apple website for verification using these resources.
3. Boot the Mac
Ensure the Mac you want to buy starts and that macOS loads to the desktop picture all the way. If macOS isn’t enabled on this Mac, use the bootable drive. When you hear the startup chime, hold down the Option key and click the external startup drive. If the Mac fails to boot, then it’s not a deal-breaker. This is up to you, though, to determine if you are ready to overcome those challenges. So if you are, that could be another reason to ask for a used Mac discount.
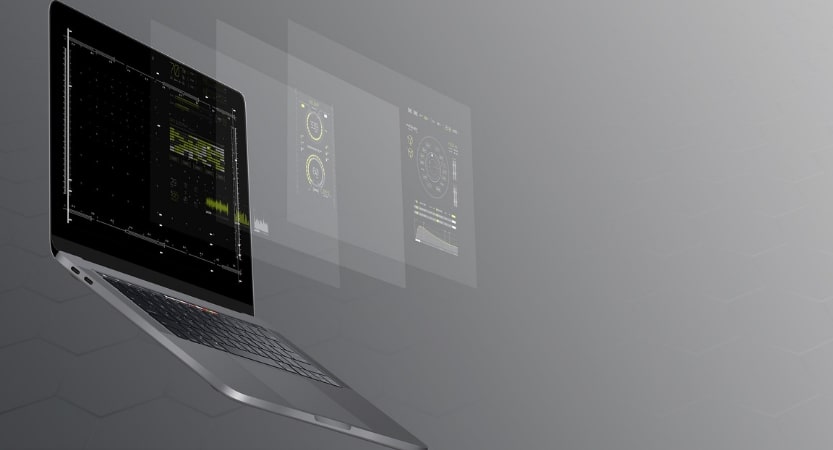
4. Check the display condition
Go to a dead pixel checker to find faulty pixels on the display, which fills the screen with vibrant colors. Additionally, on the used Mac, open images with a mono-colored background (red, green, blue, white, or black). You will find tiny spots on the monitor if any pixels are damaged. If there is a dead pixel or two, it is fine. If there are groups of damaged pixels, then you should definitely not buy this second-hand MacBook.
5. Test the keyboard
There is a built-in macOS Text Edit app using which you can ensure that the keyboard doesn’t malfunction. Open it and press every character on the keyboard. Is it working perfectly? Now test the Caps Lock button and the function keys. Are they working fine? Fantastic!
Alternatively, the Keyboard Viewer can be used. At the top menu bar, go to the language tab, and click on Show Keyboard Viewer. The updated keyboard-like window now shows every key you touch.
6. Check the optical drive ports and camera
If the Mac you are about to purchase has the optical drive, insert a DVD or CD to see if the information is being read. Checking the ports is easy. You only need to plug your hard drive into the USB port. Do the same for headphones. Is it working? Great! Startup FaceTime or Photo Booth and ensure the camera in the MacBook is working.

7. Check the battery health
MacBooks offer excellent battery life, so make sure you don’t exhaust the Mac you buy within about an hour or so of use.
To check battery health on the used Mac:
- Click on the Apple Logo
- Hold the Key Option down
- In the drop-down menu pick System Information
- Open the Power section in the left sidebar menu
- Take notice of the Health Information section
8. Checking the hard drive
Disk Utility is a useful tool to help you look at the health of Mac’s hard drive.
Here’s what you can do:
- In Finder, go to Applications
- Select Utilities
- Choose Disk Utility
- Tap in the menu above to First Aid
- Tap Run
The scan will take some time and when it’s done, you’ll see a window with a list of messages about your hard drive status. If you see any message in red it means there is something wrong with the disk.
You’re likely looking at buying the Mac if you’ve made it this far. Ensure that you have the administrative password. This can be checked by shutting down, booting back up, and logging in with what you think is your administrative account. In System Preferences, look at Users & Groups and ensure that the account you are signed in with says, Admin. Finally, ensure there is no password for the firmware. If you can not turn off the firmware password before purchasing the device, do not buy it.
Also Read: https://pcdg.pcdreams.com.sg/2021/12/25/the-5-essential-rs-of-reverse-logistics/
